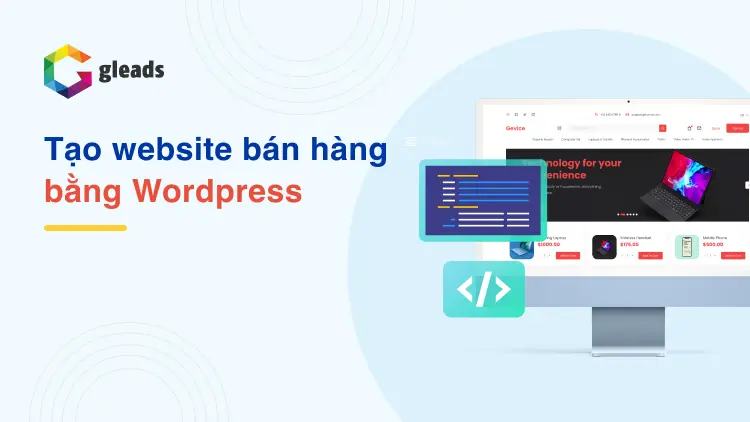WooCommerce là một plugin mạnh mẽ giúp bạn tạo cửa hàng trực tuyến trên nền tảng WordPress. Dưới đây là hướng dẫn cài đặt và cấu hình cơ bản WooCommerce để bắt đầu kinh doanh trực tuyến:
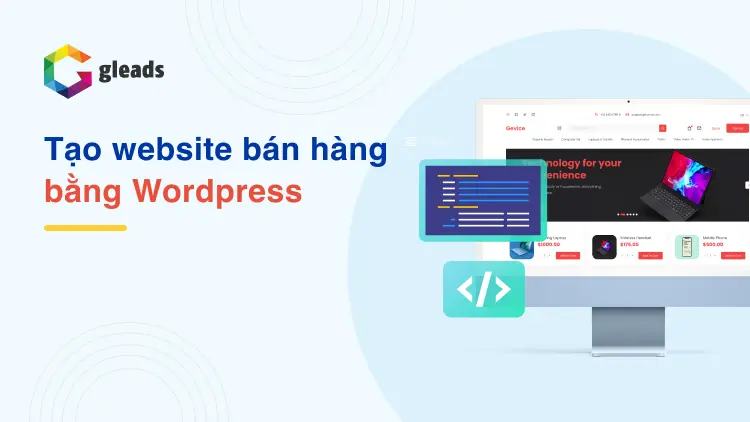
Bước 1: Cài Đặt WooCommerce
Đăng nhập vào trang quản trị của WordPress.
Trong menu bên trái, di chuột qua "Plugins" và chọn "Add New".
Tìm kiếm "WooCommerce" trong hộp tìm kiếm.
Khi tìm thấy, nhấn "Install Now" và sau đó nhấn "Activate" để kích hoạt plugin.
Bước 2: Cấu Hình Cơ Bản WooCommerce
Khởi Chạy Wizard: Sau khi kích hoạt WooCommerce, một trình hướng dẫn (Wizard) sẽ xuất hiện. Nhấn "Let's Go" để bắt đầu.
Cài Đặt Cơ Bản: Trong phần này, bạn cần cung cấp thông tin cơ bản như địa chỉ cửa hàng, tiền tệ, đơn vị đo, v.v. Sau khi hoàn thành, nhấn "Continue".
>> Xem ngay: Hướng dẫn thiết kế website bán hàng bằng WordPress
Phương Thức Thanh Toán: Chọn phương thức thanh toán mà bạn muốn sử dụng. WooCommerce hỗ trợ nhiều phương thức như PayPal, Stripe, tiền mặt, chuyển khoản ngân hàng, v.v.
Thanh Toán Thành Công: Nếu bạn chọn PayPal hoặc Stripe, bạn cần cung cấp thông tin tài khoản của mình để có thể nhận thanh toán từ khách hàng.
Vận Chuyển: Chọn phương thức vận chuyển của bạn, bao gồm cả vận chuyển miễn phí, vận chuyển cố định hoặc tính phí dựa trên vị trí.
Hoàn Tất: Kiểm tra lại tất cả thông tin và nhấn "Continue".
Bước 3: Thêm Sản Phẩm Và Danh Mục
Trong trang quản trị, di chuột qua "Products" và chọn "Add New".
Điền thông tin về sản phẩm như tên, mô tả, giá, hình ảnh, danh mục, v.v.
Lựa chọn danh mục cho sản phẩm hoặc tạo danh mục mới.
Nhấn "Publish" để đăng sản phẩm lên cửa hàng.
Bước 4: Tùy Chỉnh Cửa Hàng
Trong menu WooCommerce, bạn có thể điều chỉnh cài đặt cửa hàng của mình. Ví dụ: Thiết lập thuế, quản lý đơn đặt hàng, tạo mã giảm giá, v.v.
Bước 5: Xem Trang Cửa Hàng
Trong trang quản trị WordPress, di chuột qua "Pages" và chọn "Add New".
Đặt tên trang là "Cửa Hàng" hoặc tùy chọn khác.
Sử dụng shortcode [woocommerce_shop] để hiển thị danh sách sản phẩm trên trang cửa hàng.
Nhấn "Publish" để lưu trang.
Bước 6: Xem Trang Giỏ Hàng Và Thanh Toán
Trong trang quản trị WordPress, tạo một trang mới có tên "Giỏ Hàng" hoặc "Thanh Toán".
Sử dụng shortcode [woocommerce_cart] để hiển thị giỏ hàng trên trang.
Tạo một trang khác để hiển thị trang thanh toán với shortcode [woocommerce_checkout].
Bước 7: Kiểm Tra Và Điều Chỉnh
Trước khi ra mắt cửa hàng, hãy kiểm tra kỹ lưỡng toàn bộ quá trình mua hàng để đảm bảo rằng mọi thứ hoạt động đúng.
Kiểm tra từng phần trong trang quản trị WooCommerce để đảm bảo rằng thông tin, sản phẩm, và cài đặt đều chính xác.
Bước 8: Ra Mắt Cửa Hàng
Khi bạn đã hoàn thành cấu hình và tùy chỉnh cửa hàng, bạn có thể chính thức ra mắt cửa hàng trực tuyến của mình.
Lưu Ý Quan Trọng:
Hãy đảm bảo rằng bạn đã sao lưu dữ liệu trang web của mình trước khi cài đặt và cấu hình WooCommerce.
Nếu bạn gặp vấn đề hoặc cần hỗ trợ, hãy tham khảo tài liệu hướng dẫn của WooCommerce hoặc tìm kiếm trợ giúp từ cộng đồng WordPress.
Với WooCommerce, bạn có thể dễ dàng bắt đầu kinh doanh trực tuyến và quản lý cửa hàng của mình một cách hiệu quả trên nền tảng WordPress.